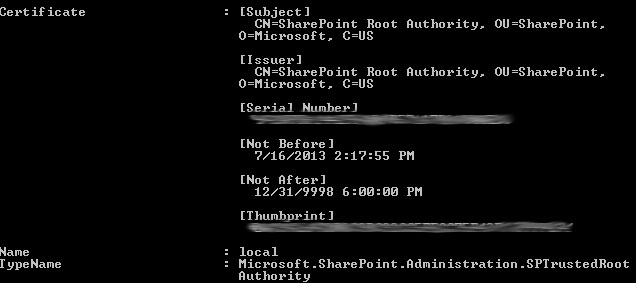I ran into a bit of an issue where one of our SharePoint 2013 farm servers was acting unusual when it came to the AppFabricCachingService. When logging in, we were getting some errors, which showed up in the logs as being related to the cache. If you are having similar issues, you may want to try some of the following steps:
Starting the Distributed Cache Service
First, verify that it is showing as “Started” in Central Admin on the offending server under “Services on Server”. If you are having trouble starting it, as I have occasionally experienced in Central Admin, try manually starting “AppFabric Caching Service” under “Administrative Tools”, “Services.” Then run :
Server Status: Unknown
The issue I ran into was when running “Get-CacheHost”, it a returned status of “Unknown” for one of the servers.

As first course, reprovisioning the service is a good start. I verified that the service was indeed running on the server in Central Admin, and the ran the following PowerShell on the troublesome server:
Remove-SPDistributedCacheServiceInstance $instanceName ="SPDistributedCacheService Name=AppFabricCachingService" $serviceInstance = Get-SPServiceInstance | ? {($_.service.tostring()) -eq $instanceName -and ($_.server.name) -eq $env:computername} $serviceInstance.delete() Add-SPDistributedCacheServiceInstance Use-CacheCluster Get-CacheHost
If you run this on the local server, and it is still showing as “Unknown” when running “Get-CacheHost”, you may need to run:
Start-CacheHost
It will prompt you to enter the name of your server, and the port. After this, check your work by running Get-CacheHost again.
Running this indicated that all the services were “UP” across our servers, but this was when running Get-CacheHost on the troublesome server. When running Get-CacheHost on the other servers, we still got indications of status “Unknown”.
Check the Firewall Settings
This left me to think that perhaps the problem was not related to the service itself. Sure enough, when attempting to ping the troublesome server from one of the other servers, I received a “Request timed out” message.
I went into Windows Firewall and changed the settings to match the incoming settings of those on the other servers that were not having an issue. I attempted to reprovision the service again after that, and it began to work.

Restart Windows Time to Ensure Servers are in Sync
Another problem I discovered that can occur in situations like this is if the time on the servers gets out of sync. This can also cause issues with the cache. What you will want to do in this scenario is navigate to “Services” on the offending server, and restart “Windows Time.”
Change the CacheCluster Size
Another useful setting I found was to make all the hosts have the same size cache. If you find one of them is not set to the same size as the other run (changing the CacheSize accordingly):
Stop-CacheCluster
Set-CacheHostConfig -CacheSize 1000 -HostName server1 -CachePort 22233
Specified host is not present in cluster
If you receive “Specified host is not present in cluster” when attempting to get the service up and running, you may want to run the following scripts:
First, check to see if it returns a correct entry.
Get-CacheHostConfig –ComputerName server1.contoso.com -CachePort 22233
That will give you the details for the servers cluster information, which should look like:
HostName : server1.contoso.com
ClusterPort : 22234
CachePort : 22233
ArbitrationPort : 22235
ReplicationPort : 22236
Size : 1229 MB
ServiceName : AppFabricCachingService
HighWatermark : 99%
LowWatermark : 90%
IsLeadHost : True
If it does not, and you get an error of “Specified host is not present in cluster.” Then try the following script:
Register-CacheHost –Provider [provider] –ConnectionString [connectionString]
-Account "NT AuthorityNetwork Service" -CachePort 22233 -ClusterPort 22234 -ArbitrationPort 22235
-ReplicationPort 22236 –HostName [serverName]
For “provider” and “connectionString” check the DistributedCacheService.exe.config , under “C:\Program Files\AppFabric 1.1 for Windows Server”, which will look like:
<clusterConfig provider=”SPDistributedCacheClusterProvider” connectionString=”Data Source=sql.contoso.com;Initial Catalog=SharePoint_Config;Integrated Security=True;Enlist=False” />
Restart Cache Cluster
Finally, if you are still experiencing issues getting the server to start, you may want to try restarting the Cache Cluster:
Restart-CacheCluster
Finally, if you are still having issues, I would heartily recommend this post, as it is the most useful one I have run across: http://mmman.itgroove.net/2013/07/fixing-the-appfabric-cache-cluster-in-sharepoint-2013/
Here is a useful video for getting oriented with the cache service: