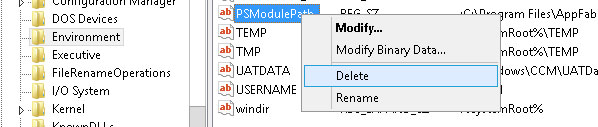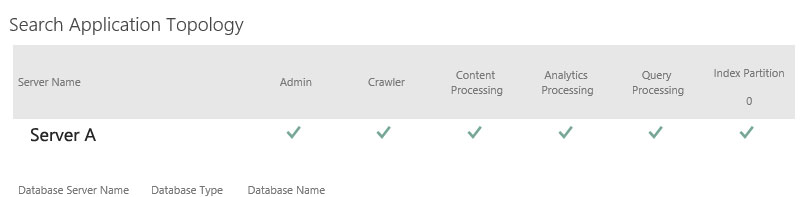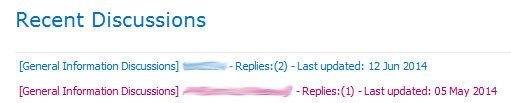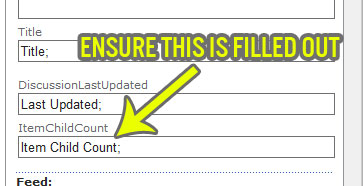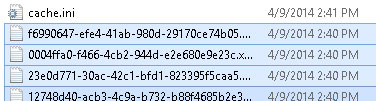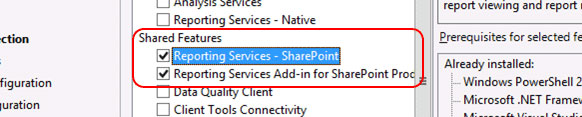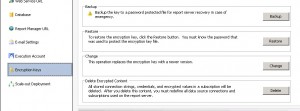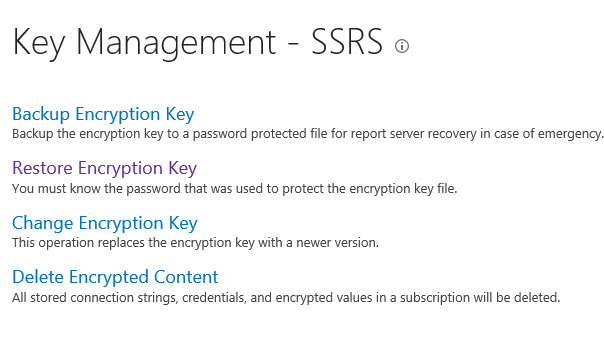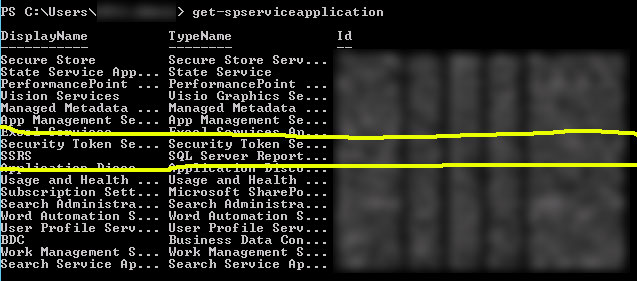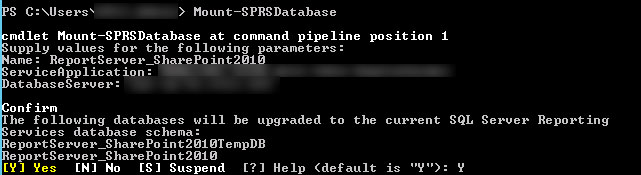One of the requests I hear most from users is for the ability to create a private discussion board on their site. They have a general user base, but want to lock down a particular SharePoint discussion board to just a small subset of users. Unfortunately, there is no really obvious way to do this, so creating a “private” discussion board is a multi-step process.
The benefits to creating a private discussion board are numerous. It can allow you to have a central location for having secure communication between team members, as well as provide the ability to share documents, all while remaining within the context of a parent site. Typically, site admins would prefer to keep users on a single site, rather than go off and create subsites for all the different user sub-groups that want their own private area. Private discussion boards are a great option for this.
To help those that might want to create one on their site, but not know where to start, I put together this little guide to help you create one. While these screenshots are for SharePoint 2010, the same steps will also apply to SharePoint 2013, since the discussions list has remained essentially unchanged.
1) Go To “Site Actions”, click on “More Options…” You can also get to this menu by clicking “Create” when on the “Discussions” tab.
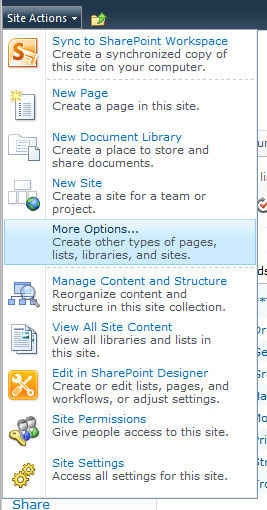
2) Choose “Discussion Board” as the type. If you do not wish to have this on the navigation, do NOT click “OK” just yet.
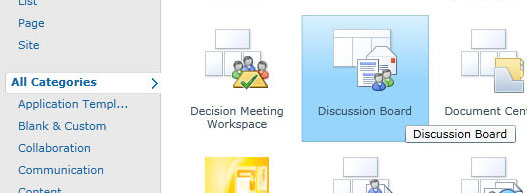
3) (optional) Click “More Options”. Enter the name of the private board. For Navigation, choose “No.” Then click OK.
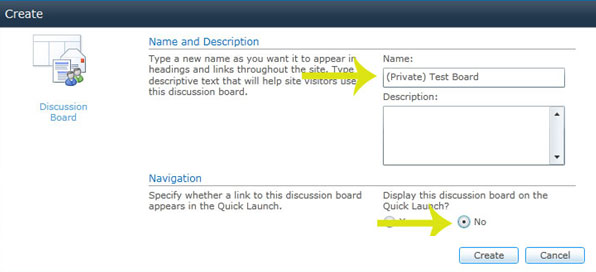
4) Once the board is created, you will need to modify the permissions to make it a private board. Click on “List Permissions.”

5) THIS IS THE MOST IMPORTANT PART. **** DO NOT CLICK MANAGE PARENT **** If you change the permissions of the parent, you will mess up the permissions for the entire website.
Instead, click on “Stop Inheriting Permissions”
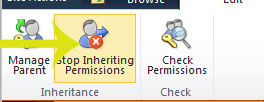
6) Remove all the groups and users, except for the “Owners” group for the website. Click OK.
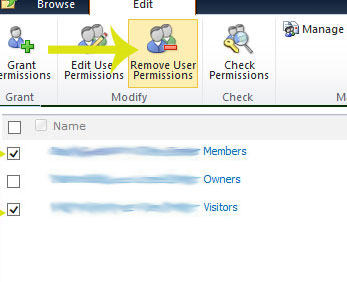
7) Go to “Site Actions”, “Site Permissions”
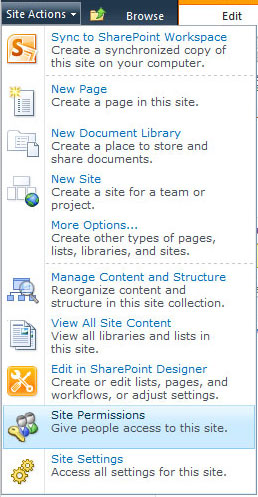
8) Create a new group for the private board (this step may be unnecessary if you already have a SharePoint group you wish to use)
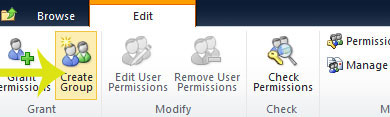
9) Give the group a name and set it to “Read Only”. *This does not mean it will be Read Only for the discussion board, it means it is a read only group for the site. If they have permissions that are elevated for the site, those will be taken care of by another group they are a member of. This group is just for the private board.
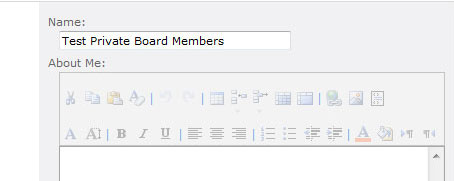
10) Click “Create.” Once you complete this step, add the users or AD groups to the SharePoint group that need permission.
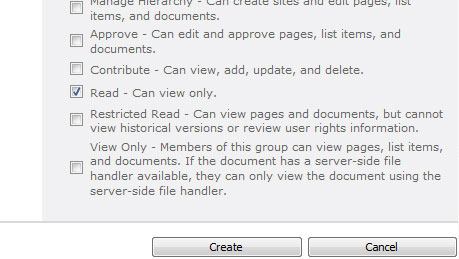
11) Click “Site Actions”, “View All Site Content”
12) Click on the private discussion board you just created
![]()
13) Click “List Permissions” and then “Grant Permissions”
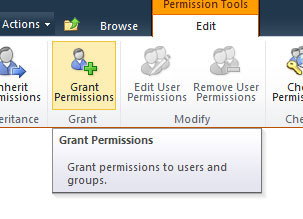
14) Use the people picker to find the group that you just created.
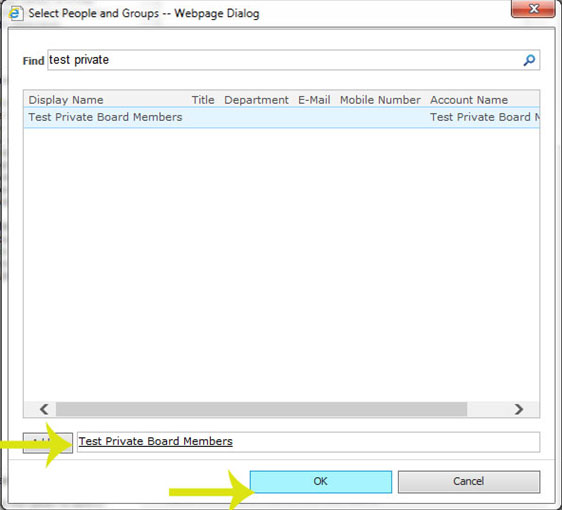
15) Set the permission for the group as they relate to the private board. Typically “Contribute”, if it is an admin group set it to “Full Control”
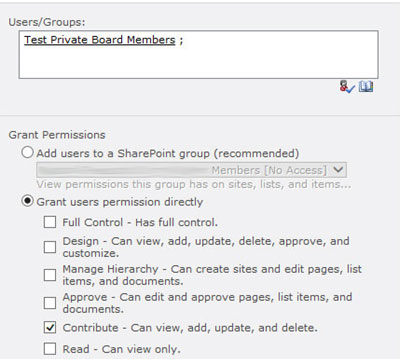
16) Verify the permissions
![]()
17) Next we want to add a link to the private board. Go to “Site Actions” click on “Site Settings”
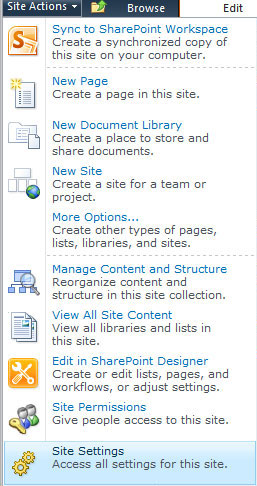
18) Click on “Navigation”
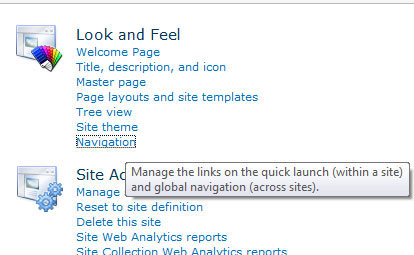
19) If you have a private discussions tab, click that, then click “Add Link”
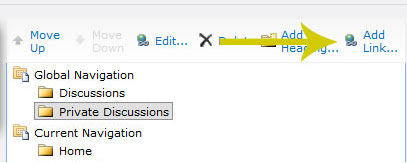
20) Give it a title and browse for the private board to create the link.
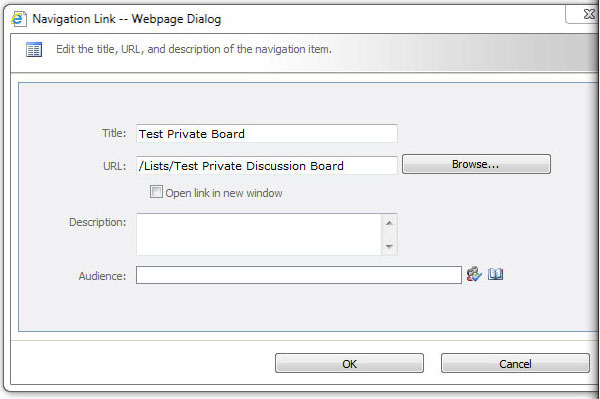
22) Click OK, and check to see if the link appears.
23) (optional) Finally, if you created a group at the beginning, go into the group and add the members you want to grant access. Click “Site Settings”, “Site Permissions”, and add users to the group.