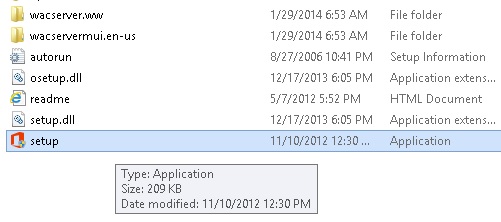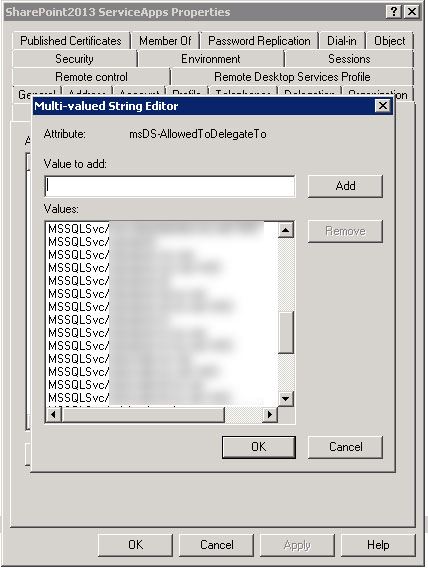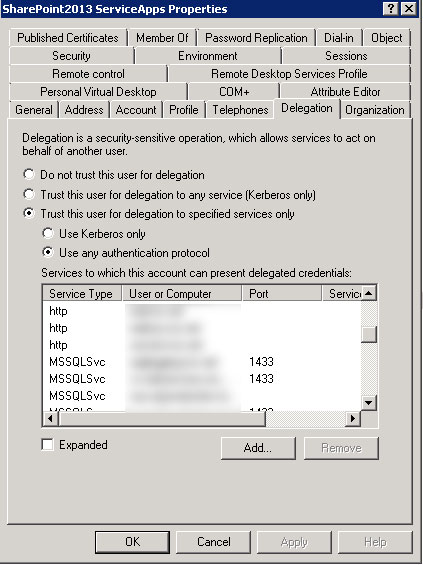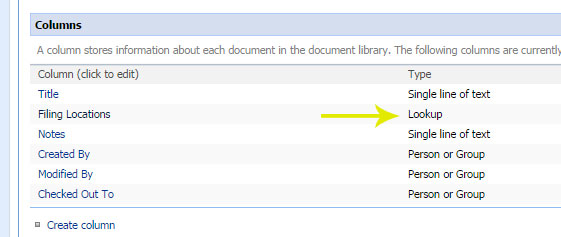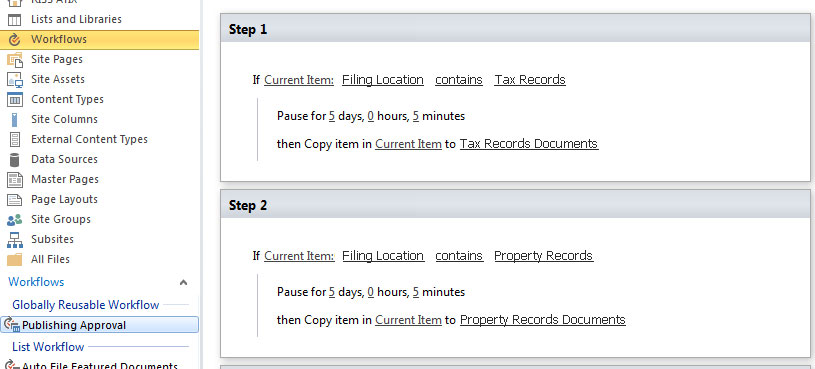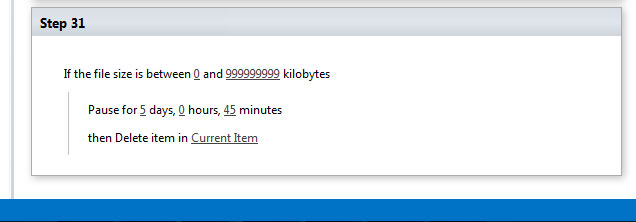1. Create a new vanity DNS entry for Office Web Apps that points to the ADFS WAP for public consumption (ie. officewebapps.contoso.com -> 10.92.92.100)
2. Download and run install software [i.e. en_office_web_apps_server_2013_with_sp1_x64_dvd_3833121] on server that is not in SharePoint Farm. Office Web Apps Server cannot be installed on server hosting SharePoint. There are several prerequisites that it may prompt you to install (IIS, .NET, etc.). You may also need to uninstall this hotfix for .NET 4.6.1: Update for Microsoft Windows (KB3102467)
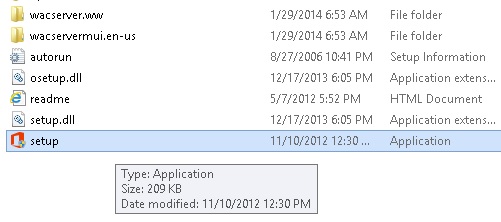
3. Ensure there is a cert installed on the Office Web Apps Server for use (i.e. wildcard), if none is available, one must be installed. Set the friendly name if none exists. Install certificate under Personal Certificates for the local computer.
To set friendly name, run MMC as an admin. Go to “File”, “Add/Remove Snap In”, choose “Certificates”, manage Certificates for “Computer account”, then “Next”, keep option for “Local Computer” selected, click “Finish”, then “OK”. Navigate to Personal Certificates, then right click on the certificate you just installed and click “Properties.” Set the friendly name to a name of your choice.

4. After install, run the following PowerShell on the Office Web Apps Server:
New-OfficeWebAppsFarm -Verbose -InternalUrl https://officewebapps.contoso.com -ExternalUrl https://officewebapps.contoso.com
-CertificateName CertFriendlyName -ClipartEnabled –TranslationEnable
5. On SharePoint Server, run the following under the SharePoint Management Shell:
New-SPWOPIBinding -ServerName webappsservername.contoso.com
(must be fully qualified server name)
(Optional depending on your internal network configuration):
If you are seeing error messages (such as Event ID 3005, “We couldn’t find the file you wanted”, “Server Error in ‘/x’ Application”, etc.) You may also need to add a hosts entry on your Office Web Apps Server that points portal.contoso.com directly to your SharePoint WFE. The reason being is that OWAS cannot read the Office files from SharePoint through ADFS, if portal.contoso.com resolves to your ADFS.
7. Log onto ADFS WAP server. Add hosts file entry that points officewebapps.contoso.com to actual Office Web Apps Server IP to override the DNS entry. (ie. 10.92.92.101 officewebapps.contoso.com)
8. Publish Office Web Apps Server with public URL (https://officewebapps.contoso.com). Set to “Pass Through” instead of “ADFS”.


9. Your done. To test, try opening an Office document in SharePoint, or try navigating to: https://officewebapps.contoso.com/hosting/discovery